Thanks for installing f.lux.
May 29, 2018.
Your f.lux installer is a .zip file - it should be in your Downloads folder. Install f.lux by double-clicking it.
Once f.lux is installed and running, you should see the f.lux Preferences window appear. Here, you can enter your location and set your usual wake time. f.lux uses this information to create a custom lighting schedule for you.
You can open up Preferences any time to view and change your f.lux settings.
The f.lux menu can always be found to the left of your system clock.
f.lux Preferences
Daytime is whenever the sun is up in your location. By default, f.lux is at 6500K during the daytime, and does not change your screen’s color.
If you prefer very warm daytime colors, select Options> Expanded Daytime Settings from the f.lux menu.
Sunset is when the sun has set, but you are awake. If you are an early riser, this is also your pre-sunrise morning setting.
Sunset colors are designed to work well with normal warm white room lighting. If you usually wake up before sunrise, you might prefer a more moderate (4500K or brighter) Sunset setting.
Bedtime is the time before sleep when you’re getting ready for bed (or already in it).
The Bedtime setting changes with your wake time. It removes as much alerting light from your screen as possible so that you can feel your body growing tired. You can go to sleep anytime with f.lux - whenever you feel sleepy.
f.lux presets
The f.lux preferences window lets you change and preview settings. There are several presets you can choose from. f.lux will default to the Recommended colors preset.
Recommended colors: Use these for the first week while you get used to the change of colors and discover how you like to use f.lux.
Custom colors: Custom color control, click the time of day you want to change and then drag the slider to your preferred color temperature.
Classic f.lux: At sunset, f.lux will fade to 3400K, and turn off at sunrise. For large screens this setting is probably not strong enough to remove all alerting light.
Working late: for extreme night owls, removes solar timing and gives 14 hours of bright waking light.
Location
For most machines, f.lux can automatically detect your location with OS X Location Services.
You can also use postal codes (US only), the name of a nearby city, or map coordinates (find them on the map at justgetflux.com/map.html).
If you’ve been traveling, you might need to update your location. Make sure your computer’s internal Timezone settings are correct under System Preferences > Date & Time > Time Zone
Options
Fast transitions: 20 second fade at sunrise and sunset. When unchecked, f.lux changes gradually over one hour.
Sleep in on weekends: For people who want brighter light later on Friday and Saturday nights (and sleep in on Saturday and Sunday mornings)
Extra hour of sleep (ages 13-18): Starts Bedtime one hour earlier for teens and other people who need a little more sleep
Expanded daytime settings: Warmer daytime settings (to 1900K) for people who want to reduce eyestrain or match office lighting
Backwards alarm clock: Calculates how many hours remain until your wake time and gives reminders every thirty minutes when it gets very late
Dim on disable: Gentle fade on disable so it hurts less to check colors
Color Effects
Darkroom: Removes 100% of blue and green light and inverts colors. Darkroom mode also preserves night vision while using a screen.
Movie mode: Lasts 2.5 hours. Preserves colors and shadow detail for watching movies with reduced alerting light.
OS X Dark theme at sunset: Uses the normal theme during the day and switches to dark theme (dock and menu bar) each night at sunset. Disabling f.lux will also disable dark theme.
Disable
For an hour: Disables f.lux for one hour and returns your screen to its normal setting.
Until sunrise: Disables f.lux until your local sunrise.
Night Shift For Mac Downloads
For current app: Open the app you want to disable f.lux for, then choose this option to disable f.lux whenever a particular app becomes active. You can re-enable f.lux later by opening the app and unchecking this option.
If you often check colors after dark, you might like to use the Dim On Disable setting under Options.

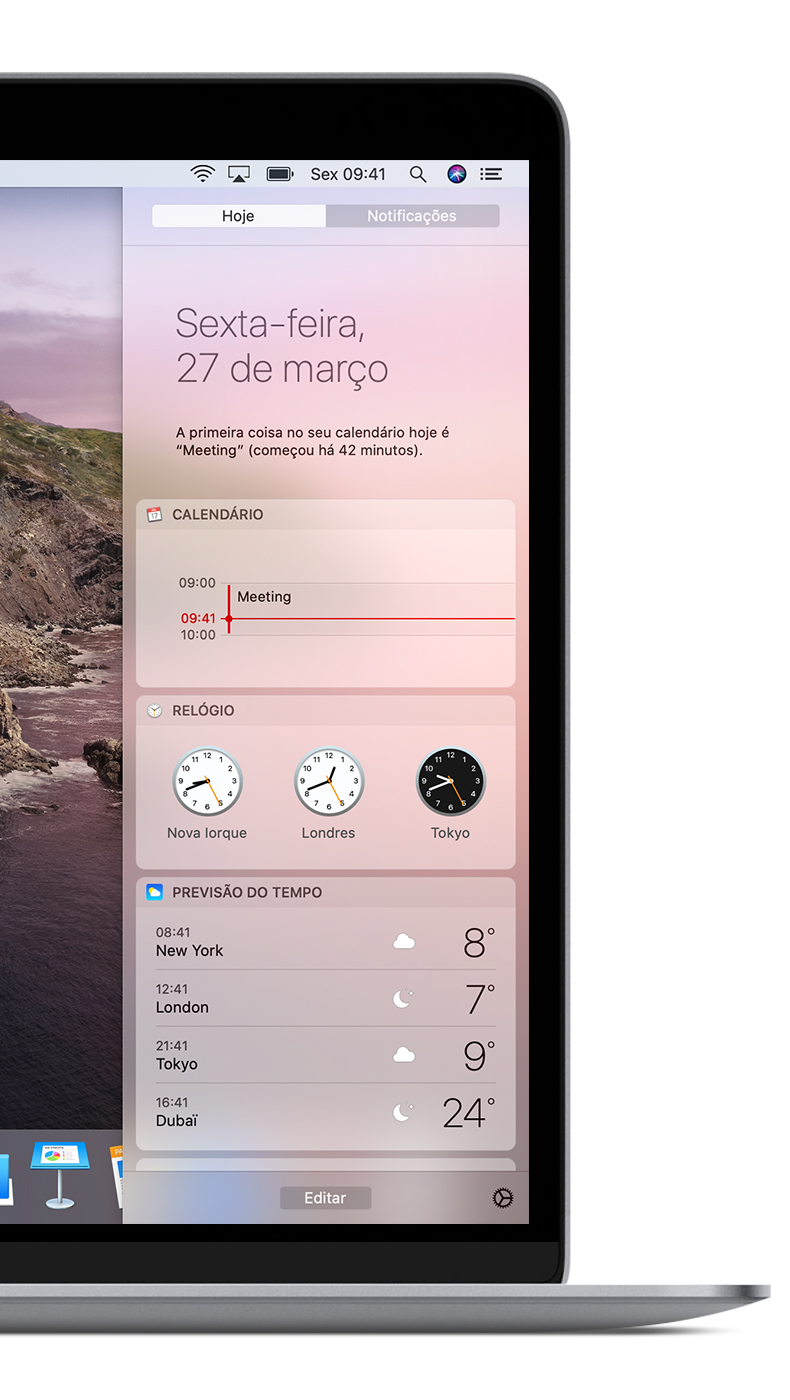
About f.lux
This is where to find what version you have installed, see our contact information, and get a measurement of your screen’s current brightness.
Quit f.lux
This will quit the f.lux process and remove the f.lux icon from your menubar. Always quit f.lux before uninstalling or deleting files.
Troubleshooting: Answers to some common OS X questions
Macbook Night Shift
Installing
- Click the f.lux Mac download link.
- Click the zip file to expand it
- Double click the 'Flux' application in your Finder window.
- Enter your location and wake time
Uninstalling
- Go to the f.lux Settings panel (to the left of your system clock)
- Choose 'Quit f.lux'
- In Finder, search for 'Flux' and select and delete the f.lux app by dragging it to the trash
Uninstalled but can’t delete files
- Open Activity Monitor and select Flux
- Choose Force Quit
- Delete f.lux app by dragging it to the trash
Quit f.lux but the color still remains
Rebooting often fixes any problems with color tint. But if that does not help you, try the following:
- Open Activity Monitor and verify there is no 'Flux' process running
- In Finder, open System Preferences> Displays> Color
- Delete the f.lux profile
- Reboot if needed
Other video display issues
Some Macbooks were recalled for problems with video hardware. You can check if your model is on the list at: https://www.apple.com/support/macbookpro-videoissues/
Flashing
Need For Speed Shift Mac
On dual-GPU machines we write an ICC profile in order to make the “switch” between video cards more seamless. In some older machines, and every so often, this doesn’t work so well. You can use gfx.io to lock to one card, or to read about how this system works and disable if you want, check out our f.lux profile + prefs article.
If you still have questions about f.lux or need more help, you can check our FAQ or ask a question in our support forum.